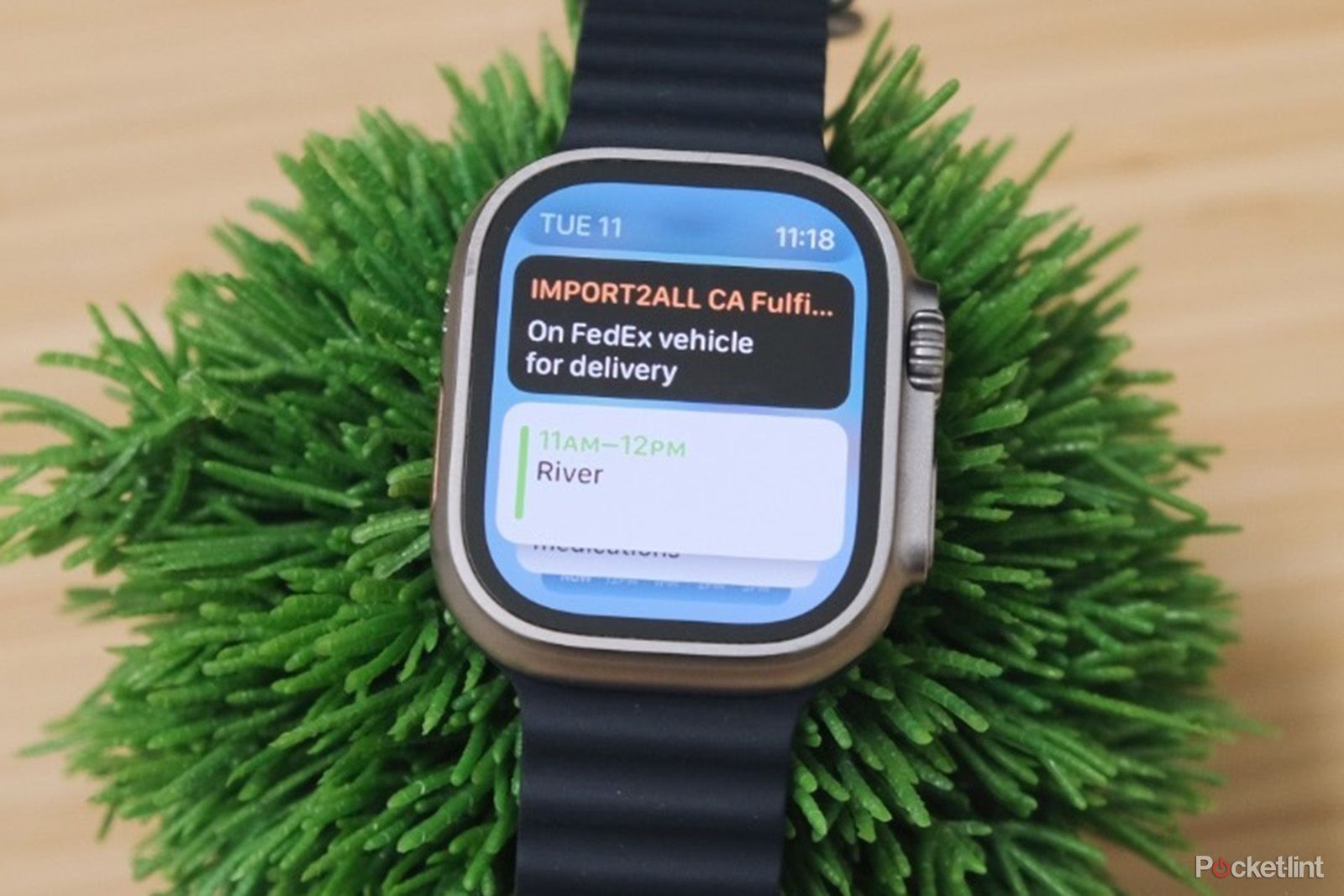Despite offering a user experience that is so simple the company doesn't even bother with instruction manuals, Apple products are famed for boasting a ton of handy features that are very easily missed. The launch of Apple Watch Ultra in 2022, and now an updated second generation model in the Apple Watch Ultra 2, arguably offers the most choice to Apple Watch customers to date. But like pretty much everything else in its product portfolio, there are a lot of clever features buried within the two devices that are just begging to be discovered.
Seeing as the Apple Watch Ultra (and now Ultra 2) are designed for those who lead an active outdoor lifestyle, we'e complied a list of tips and tricks that are great for those who find themselves stumbling around gloomy campsites, those needing to take calls while rock climbing or, if you're anything like me, get lost a lot while exploring the wilds. Fret not, we've also included a few tips that can as easily be used in the office or when crashing on the couch at home, so even non-Bear Grylls types can make the most of their boxfresh devices.
Make your Action Button do whatever you want
The Action Button is arguably one of the biggest draws of the Apple Watch Ultra and Ultra 2, as it is a handy facet that even most standard Apple Watch owners have been calling for since its first inception. But rather than leave it to kick-start the pre-programmed functionality it came out of the box with, you can get really creative and basically get it to open whatever you want.
The process is a little complex, but you can create a Shortcut (use the Shortcut app) to any app via your iPhone, but when you do, make sure you click the "i" button at the bottom of your phone and enable the Show on Apple Watch toggle switch.
You can then go back into your Apple Watch app on iPhone and customise the Action Button to activate the Shortcut you just created. It's super handy for those who use something like Komoot or MyFitnessPal a lot.
Don't get lost
The Compass on Apple Watch Ultra and Ultra 2 really is a godsend for anyone prone to getting a bit lost. You'll find it within your app screen, but it can also be added as a complication to many watch faces. From the default compass view, you can use the Digital Crown to zoom out and mark waypoints as your journey moves along. What's more, activating the Backtrack function as you start your hike, run or cycle, will make it really easy to navigate back to your start point.
Again, experiment with the Digital Crown when Backtrack is activated, as you can scroll to a screen that simply shows a massive arrow with the direction you should be heading in. It's one of the easiest ways to navigate if you find maps and coordinates a bit daunting.
Send for help
Don't think this feature is only handy for the elderly, as Fall Detection can be used by anyone who enjoys running, walking or cycling outside. This can be found under the SOS settings menu and by default, it is set to only be activated during workouts. But, it can be switched to Always On, which can be handy if you like to go for a hike but don't always kick-start an activity or, if you are just prone to falling over a lot.
If Apple Watch Ultra or Watch Ultra 2 detect a fall, they can help you connect to the emergency services (you'll need cellular connectivity for this if you don't have your phone nearby) and it can message your emergency contacts.
Keep an eye on your heart
This is arguably a feature found in Apple's Health app, but it's also worth turning on in your Apple Watch Ultra settings. Simply navigate to Heart and then Irregular Rhythm to receive notifications. Why is this good? Well, in our experience, heavily active people think they are bulletproof and can ignore early signs of potentially dangerous heart issues, putting any symptoms down to partaking in a heavy session on the bike or out on the trails. Keeping an eye on these notifications could help you spot anything more worrying.
Use your Watch Ultra as a flashlight
You are camping. It is very dark. You've woken up and need the loo. Disaster strikes. The batteries in your head torch have run out. Nightmare! Don't panic, because the 2000 nits display on your Apple Watch Ultra is actually a formidable flashlight. Upgrade to the Apple Watch Ultra 2 and that display can pump out a retina-searing 3000 nits.
Press the side button to open Control Centre and you will see a little flashlight icon. You can swipe left to change the colour mode and use the Digital Crown to adjust the brightness. Top tip: a steady red light is great if you don't want to wake your campmates…
 Go incognito
Go incognito
On the subject of not waking your campmates, Apple Watch Ultra has a cool red mode on its Wayfinder watch face. This can be activated when you scroll the Digital Crown upwards. On Apple Watch Ultra 2, the device harnesses the power of its built-in ambient light sensor and will actually automatically switch to this mode when it detects low light in the exclusive Modular Ultra watch face.
In essence, red reduces glare but is actually a colour your eyes can more naturally adjust to in very dark environments. Spec Ops soldiers use similar technology when working with night vision.
Stack it smart
The latest version of watchOS comes with an updated Smart Stack system. When you swipe up from the bottom, you see a bunch of previews for things like News headlines, your daily activity and weather.
You can customise this simply by holding your finger down on anything you don't want on the stack (bye bye News) and then add anything you do like (hello Spotify) by hitting the plus button. The little yellow pin cements the stack to that place, so they never change position.
Unlock your Mac
It might not be bespoke to Apple Watch Ultra and Ultra 2, but the ability to unlock your Mac is a super handy function that saves you having to type in passwords or provide a fingerprint. Simply wake your Mac while wearing an Apple Watch and you should be good to go. On top of this, you can approve pretty much every password request without the fact. Just double-click the side button on your Apple Watch Ultra and your password is entered automatically.
Make Siri do the heavy lifting
Siri is already a powerful tool, but the Apple Watch Ultra 2 features the brand's latest chipset, which allows for more in-depth Siri usage, without the need for a Wi-Fi or cellular connection. With Ultra 2, you can ask Siri about various health stats, such as the number of steps you've completed or a maximum heart rate during a recent workout.
Of course, it's also brilliant for setting a timer or logging a reminder when that really important thing pops into your head while you are out on a long, peaceful hike.
Raise to speak is handy
You can turn off raise to speak in the settings app on your Apple Watch Ultra and Ultra 2, but it is very useful when you are concentrating on other activities like cycling, running or hiking. What's more, you can turn off "Ask Siri" in the same settings menu, so you don't even have to utter the phrase anymore.
Simply depress the Digital Crown and utter your request, which is slightly less embarrassing when in a busy public place than uttering the "Hey Siri" phrase and watching thousands of other devices start pinging.
Find your lost phone
If you are lucky enough to own the latest Apple Watch Ultra 2 with the ultra wideband chip and the iPhone 15, you'll be able to find a lost phone in an instant. This is because the technology is so precise, it can pinpoint it to the exact cushion of the exact couch your device has slipped down.
Press the side button on Apple Watch Ultra 2 to open the Control Centre, and then tap Find iPhone icon. If the phone is within range, your watch will start directing you towards it with a big arrow. The screen then turns green as you get close, and you'll start hearing an alert. You can also tap and hold the Find iPhone logo and it will cause your iPhone to flash.
Lock it up before you workout
The oversized Digital Crown on both the Apple Watch Ultra and Apple Watch Ultra 2 is excellent for using with gloved hands or for finding in gloomy conditions, but it doesn't half get in the way when you are working out. This is particularly true if partaking in classic strength training with barbells, dumbbells and kettlebells.
Here, you might find the flexion of your wrist accidentally pauses a workout by depressing the crown, which is annoying. So, before you start a session, make sure to bring up the Control Centre and tap the Water Lock icon (it looks like a water droplet). This will prevent the touchscreen from accidentally being touched, as well as interference with the Digital Crown.
Try hands-free calls
Ok, so maybe this isn't exactly a hidden feature, but many Apple Watch Ultra users might not realise just how excellent the on-device phone calls are. Inside your Apple Watch Ultra and Ultra 2, there are no fewer than three microphones, as well as clever software that captures the user's voice while cutting down on background sounds, especially wind noise.
I tested this when out rock-climbing some cliffs near the English Channel and the call quality was excellent. In fact, it was better than my daily experience with an old iPhone 12 (I know, I need to upgrade). The only downside is that everyone else can hear your call, but if you're out in the wilds, this doesn't really matter and your hands are free to do other rugged stuff.
Easy on the eyes
This is another simple settings update, but increasing the on-screen text size is a boon for anyone wanting to interact with their watches while partaking in some strenuous activity. Personally, I sometimes find the standard text to be quite small, especially when trying to sneak a look at a message when out riding the bike.
Hop into Settings, go to Text Size and use the Digital Crown to adjust this. You can even turn on Bold Text to make things crystal clear. This is particularly useful if you're using your Apple Watch Ultra and Ultra 2 in the water, especially murky oceans, as you can easily read the screen at all manner of depths.
Tell the time with Morse Code
I'm sure this will come in handy if, say, you desperately need to tell the time in an important meeting, but you don't want the important people to know just how rude you are by constantly looking at your watch. But really, this is a cool feature that makes you feel like you're in the navy or something.
Open the Settings app and turn on Taptic Time. From here you can select between Digits, Terse, or Morse Code. You actually have to understand Morse Code to tell the time in Morse Code, but in Terse, the Apple Watch Ultra and Ultra 2 long taps for every five hours, short taps for the remaining hours, then long taps for each quarter hour. In Digits mode, Ultra and Ultra 2 long taps for every 10 hours, short taps for each following hour, long taps for every 10 minutes, then short taps for each following minute.
To feel a haptic version of the time, touch and hold two fingers on the watch face. It works when the watch is in silent mode and when the Always On Display is dimmed.